The instructions in this section apply to the most current version of PM5 Firmware. If your PM5 is running an older firmware version, your menu options may be different than those shown below (Just Row, Select Workout, Connect, Memory, More Options). We recommend running the most current firmware version available.
![]() Hover over below to display explanation. (Tap on mobile devices.)
Hover over below to display explanation. (Tap on mobile devices.)
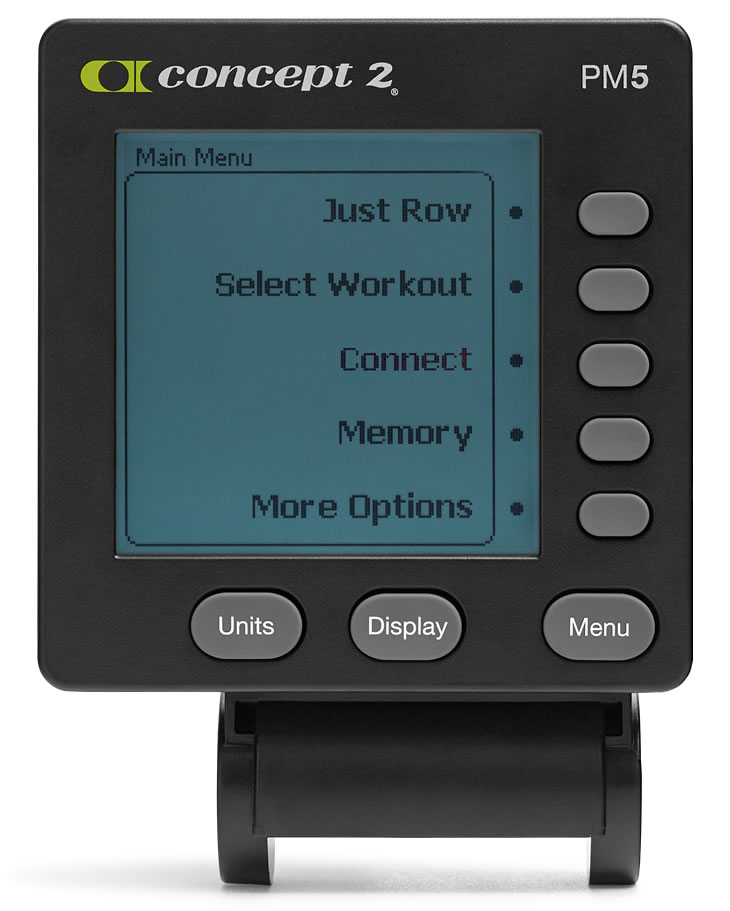
PM5 Front
-
UnitsAllows you to view your workout intensity in different units of measurement: pace, watts or calories. Also displays total time or metres elapsed as appropriate for the workout type.
At any time during a workout or while viewing workout results, press Units to view your workout intensity in a different unit; the PM cycles through the different units with each successive push of the button. For more information, see Understanding and Changing Units at right.
-
Display
Allows you to choose another display (All Data, Force Curve, Pace Boat/Skier, Bar Chart, Large Print). When you are rowing or skiing, press Display to cycle through the various display options. For more information, see Understanding the Monitor Display options at right.
All Data
Force Curve
Pace Boat/Skier
Bar Chart
Large Print
PM5 Back
-
Battery Cover
Provides access to the two D cell batteries that power the monitor. -
Race System Jacks
RJ45 jacks for cabling PM5s together for racing. Typically used in conjunction with the Venue Race Application. For more information, visit concept2.com/venuerace. -
USB Flash Drive Port
Port for connecting the USB flash drive to the PM5 for storing workout data. For more information, see the USB Flash Drive section at right. -
USB Cable Port
Port for connecting the PM5 with a USB cable to:- A computer for uploading workouts to the online logbook or updating firmware
- A phone or tablet for use with rowing apps such as ErgData
-
Reset Button
Button used in some troubleshooting steps. If you are ever instructed to reset the monitor using the button on the back, this is the button to use. Depress it gently using a paper clip or pen. -
Sensor Port
Port access for the flywheel sensor cable (to see the actual port, look at the bottom of the monitor). The cable must be plugged in for the monitor to operate.
